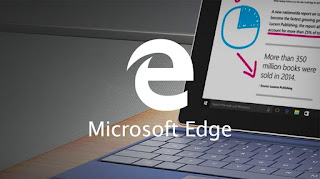 |
| Back to Basic Settings Windows Store and Microsoft Edge with a few simple clicks |
restore browser settings to initial state, in addition to all the above-mentioned problems can also have a role in your work experience with the Windows Store, view error messages consisting of numbers and letters, such as 0x000 .... And more importantly annoying messages This app encountered a problem.Reorganization plans to continue with a few simple techniques that will be familiar.
Microsoft Edge reset the internal settings
In the Browser Settings option to return to the basic settings that users will be able to more easily with a few clicks to fix minor problems.
1. Click on the button with the three dots at the right corner of the browser, select the Settings option.
2. In the Clear browsing data -> Choose what to clear -> Show more and all options offered such as Media licenses and so on. Check the talking.
3. ultimately on the Clear button and you restart the system.
Note: After doing all the methods that are listed below need to reboot or restart the system.
Repair Microsoft through the file system
As mentioned previously, we browser, Microsoft's, one of the main components of Windows 10 can be part the separation of the operating system. if problems are created because of damaged files in any way be a tool of the system files could be in elevated storage bugs, desired, useful. a lot of the key commands the operating system to the intermediary application, the key Command Prompt run. scan and search problems, operating system files, only a small part of the duties of this window full application. To check the data Windows, do the following steps:
1 - Windows Command Prompt by typing in the Start menu, find and run as Administrator to run.
2 - then the command sfc /scannow enter.
Note: In some cases chance of getting infected files running sfc command there, if the process did not run well, you can use the command DISM / Online / Cleanup-Image / RestoreHealth try to repair the section running sfc command.
Reset Microsoft via PowerShell
If the methods mentioned practical not can through PowerShell files the main program, Microsoft will remove and re-install. before doing this step, be sure to make sure that the supported version of data, operating system, prepare ... to do this step, you can to get familiar with all the tools, backup and recovery in Windows 10, refer. after saving the backup, perform the following steps to comment:
1 - to route C:\Users \***\ AppData \Local \Packages \Microsoft.MicrosoftEdge_8wekyb3d8bbwe gone and all the files inside the folder to delete. (*** Represents the name of the account you are in the operating system!)
2 - Windows PowerShell by typing in the Start menu, find and run as Administrator to run.
3 - then the command you enter.
Get-AppXPackage -AllUsers -Name Microsoft.MicrosoftEdge | Foreach {Add-AppxPackage -DisableDevelopmentMode -Register “$($_.InstallLocation)AppXManifest.xml” -Verbose}
Restart the Windows Store
Direction clear the cache and restart the Windows Store only is enough of the recipe wsreset.exe in the environment, Run the action. use the arrow keys, WIN+R The Run window, it had run out, and the desired command, enter, continue, the window similar to the image above, can be observed and after a few minutes, the Windows Store automatically will be implemented.





No comments:
Post a Comment